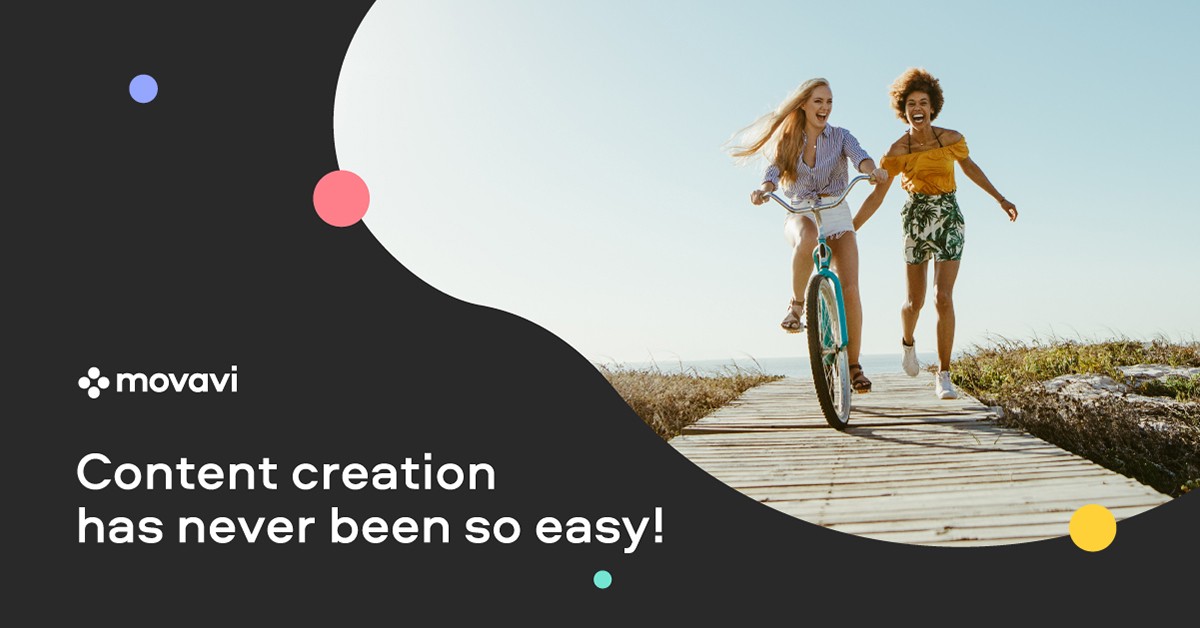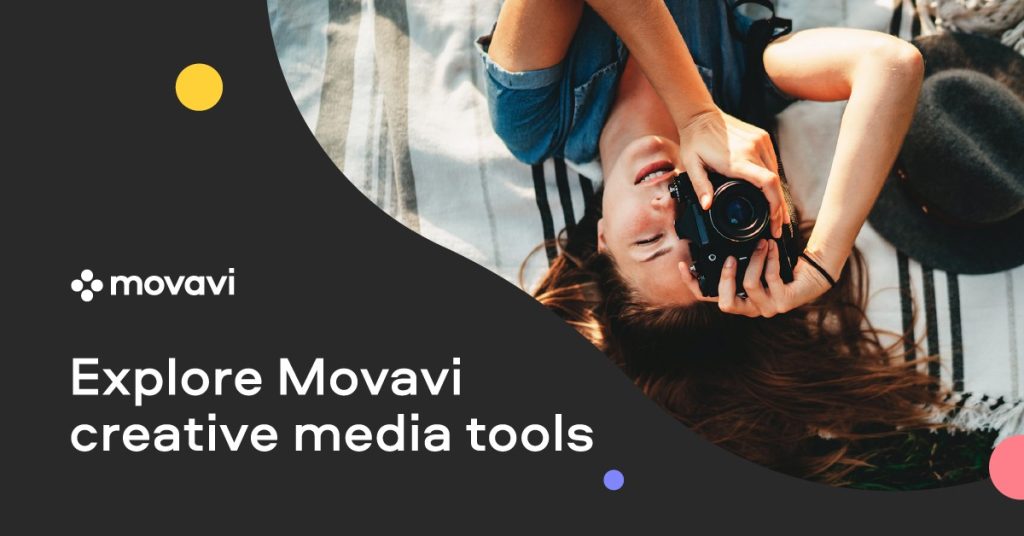In today’s digital age, video editing has become essential for anyone wanting to create compelling visual content.
Whether you’re a content creator, a social media enthusiast, or someone who wants to preserve cherished memories, learning how to edit videos can be incredibly rewarding.
If you’re new to video editing and looking for user-friendly software to begin your journey, Movavi Video Editor Plus for PC or Mac could be your perfect companion.
In this guide, we’ll walk you through the first steps of video editing using Movavi Video Editor Plus, helping you transform your raw footage into polished and captivating videos.
1. Downloading and Installing Movavi Video Editor Plus
Before editing videos, you must download and install Movavi Video Editor Plus on your PC or Mac. The software is on the official Movavi website or other trusted software download platforms. Once the download is complete, follow the installation instructions the software provides.
2. Importing Your Footage
After successfully installing the software, launch Movavi Video Editor Plus. The first step is to import the video clips you want to work with.
Click the “Add Media Files” button, which usually appears prominently on the main screen. Select the video clips you wish to edit from your computer and click “Open.”
3. Organizing Your Project
Once you’ve imported your footage, it’s a good idea to organize your project. Drag and drop the clips onto the timeline in the order you want them to appear in the final video.
You can trim or split the clips directly on the timeline by positioning the playhead (the white vertical line) and clicking the scissors icon.
4. Enhancing Your Clips
Movavi Video Editor Plus offers a variety of tools to enhance your video clips. You can apply filters, adjust color settings, and stabilize shaky footage.
To apply a filter, select a clip on the timeline and click the “Filters” tab. Choose a filter that complements the mood of your video.
5. Adding Transitions
Smooth transitions between clips can make your video look more professional and engaging. You can easily add transitions in Movavi Video Editor Plus by clicking the “Transitions” tab.
Browse through the available options and drag your transition between two clips on the timeline.
6. Incorporating Text and Titles
If your video needs explanatory text, captions, or titles, Movavi Video Editor Plus makes it simple to add them.
Navigate to the “Titles” tab and choose from a range of pre-designed title styles. Drag the chosen title onto the timeline, creating a new text track.
You can customize the text, font, color, and duration to suit your preferences.
7. Adding Music and Audio
Music and audio play a significant role in setting the tone of your video. You can import background music or sound effects by clicking the “Audio” tab and selecting your desired audio files.
You can adjust the volume levels by dragging the audio track’s volume slider to balance your audio.
8. Applying Effects and Visual Enhancements
Movavi Video Editor Plus provides a range of special effects and visual enhancements to take your video to the next level. Experiment with effects like slow motion, reverse playback, or picture-in-picture.
Select a clip and click the “Effects” tab to add an effect.
9. Previewing and Exporting Your Video
Once you’re satisfied with your video’s edits, it’s time to preview your masterpiece. Click the “Play” button on the preview screen to see how your video flows.
If everything looks good, it’s time to export your video. Click the “Export” button, and choose your desired video format, quality settings, and destination folder. Then, click “Start” to begin the export process.
10. Sharing Your Creation
Congratulations! You’ve successfully edited your video using Movavi Video Editor Plus. Now it’s time to share your creation with the world.
You can upload your video to social media platforms, video-sharing websites or save it to your computer for personal viewing.
Ready to dive into the world of video editing?
Movavi Video Editor Plus provides an intuitive platform for beginners to bring their creative ideas to life. Start your video editing journey today and turn your raw footage into captivating stories that leave a lasting impression. Happy editing!
Download Movavi Video Editor Plus now to get started